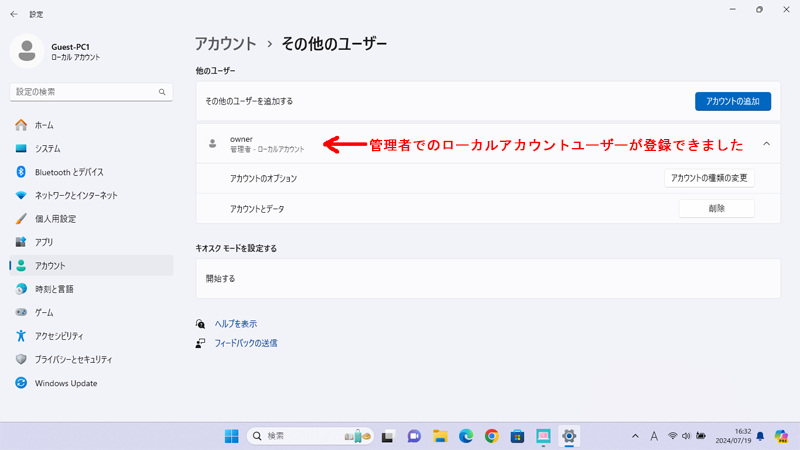【Windows11】ローカルアカウントユーザー追加方法
ローカルアカウントとは、アカウントを作成したパソコンだけで利用できる、Windowsを使用するときのアカウントです。
Microsoft アカウントと異なり、インターネットに接続しなくても作成できますが、Microsoft アカウントが必要なインターネットを使う一部のサービス(一部のアプリ、Microsoft Store、クラウドサービスなど)は利用できません。
「スタート」→「設定」の順にクリックします。
スタートメニューに「設定」がない場合は、「スタート」→右上の「すべてのアプリ」→「設定」の順にクリックします。
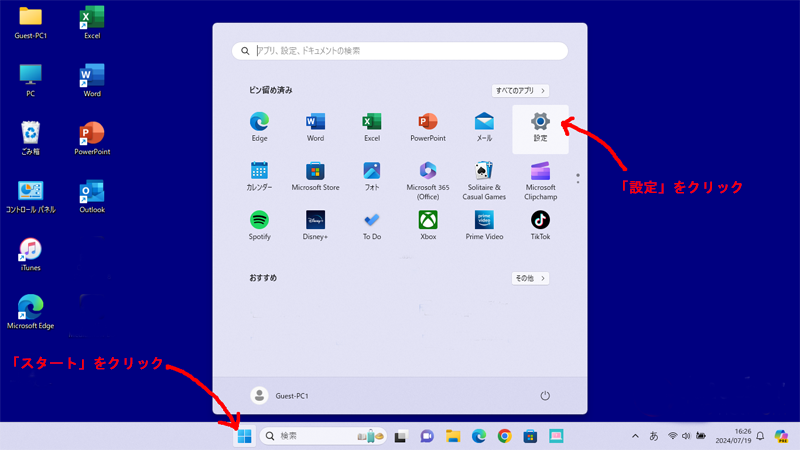
設定の「ホーム」が表示されたら左側の「アカウント」をクリックします。
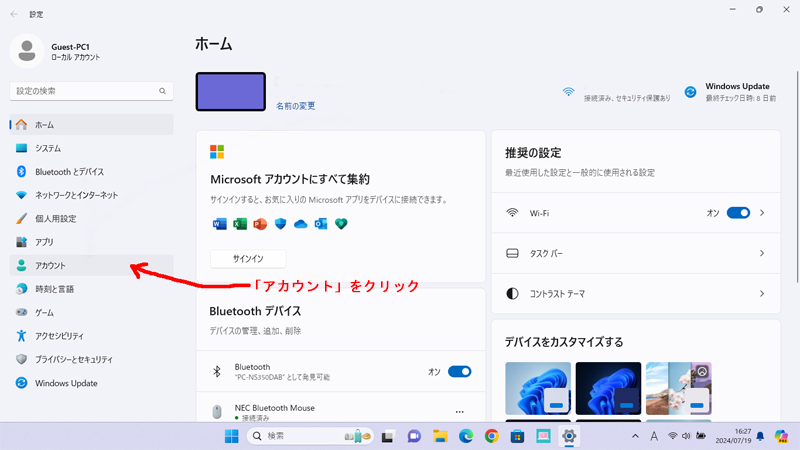
「アカウント」が表示されたら画面を下にスクロールし、「他のユーザー」をクリックします。
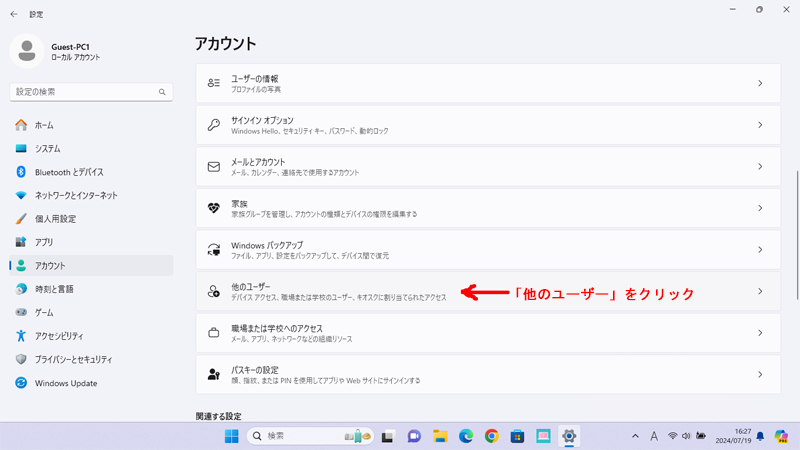
「その他のユーザーを追加する」の「アカウントの追加」をクリックします。
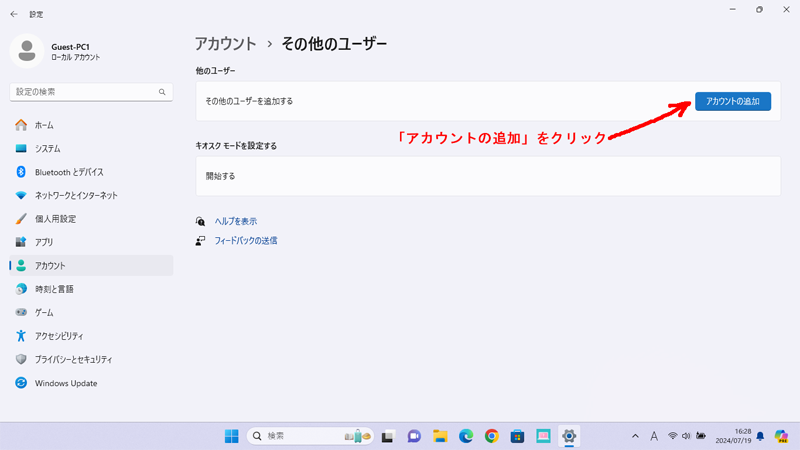
「このユーザーはどのようにサインインしますか?」と表示されますので「このユーザーのサインイン情報がありません」をクリックします。
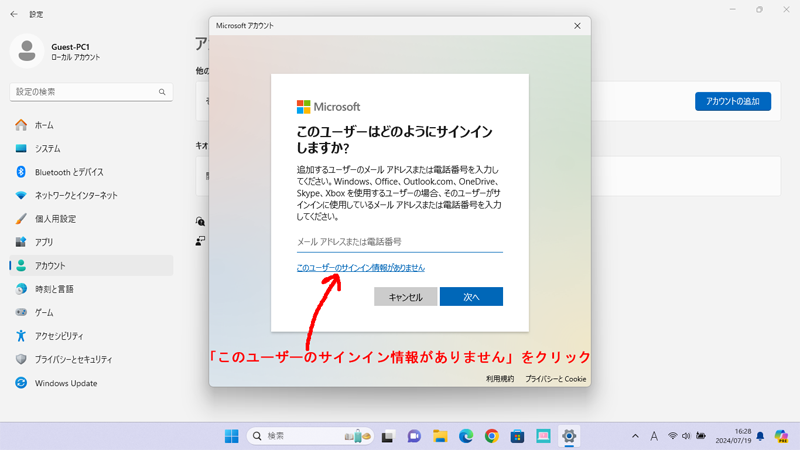
「アカウントの作成」が表示されたら「Microsoft アカウントを持たないユーザーを追加する」をクリックします。
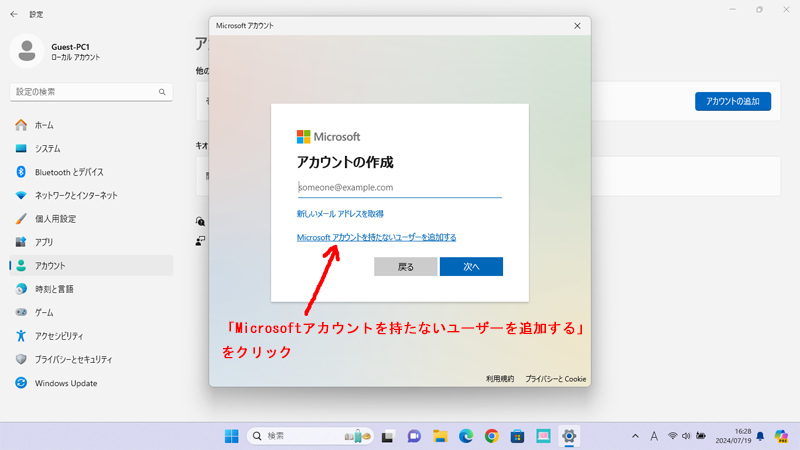
「このPCのユーザーを作成します」と表示されたら「ユーザー名」に、追加するアカウントの名称を12文字以内の半角英数字で入力して「次へ」をクリックします。
※パスワードの入力は不要です。(必要な場合はのちほど設定できます。)
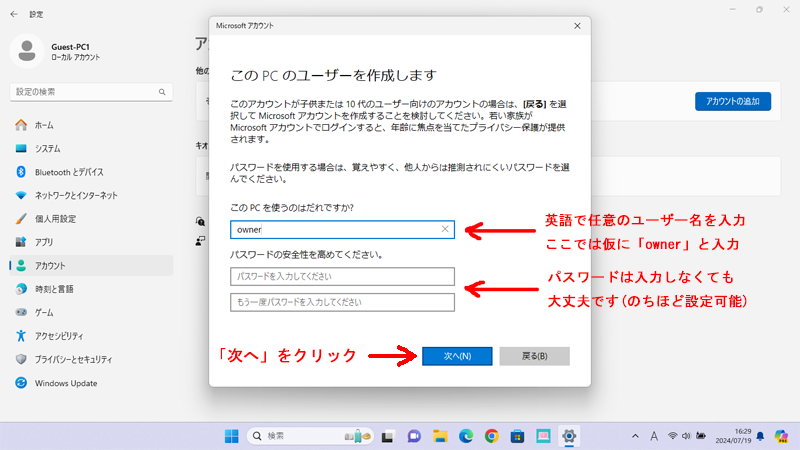
「他のユーザー」に、アカウントが追加されたことを確認したらユーザーの権限を変更するために画像の「∨」の辺りをクリックします。
※ユーザーアカウントの権限を変更しないと「標準ユーザー」となり設定などに制限がかかります。
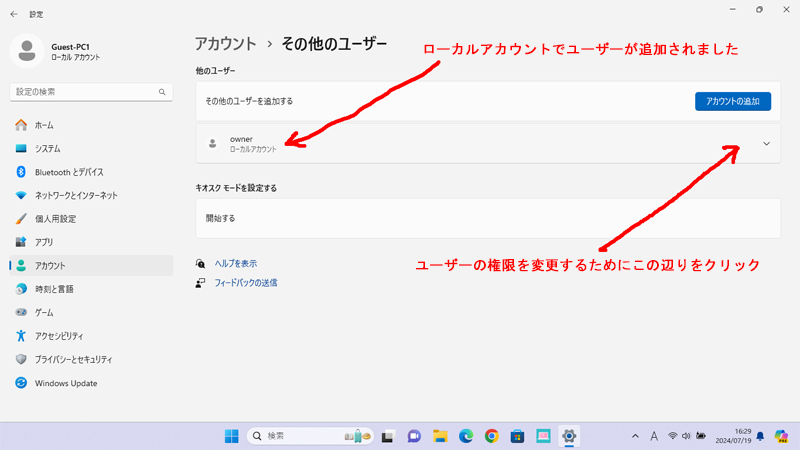
「アカウントのオプション」の「アカウントの種類の変更」をクリックします。
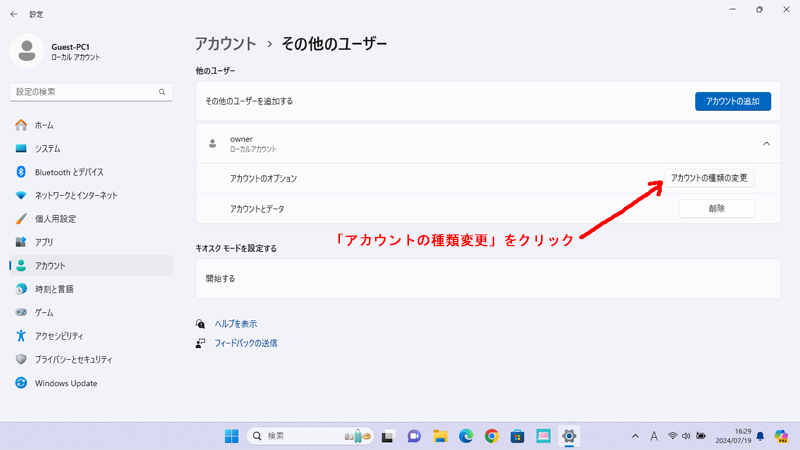
「アカウントの種類」から「管理者」をクリックします。
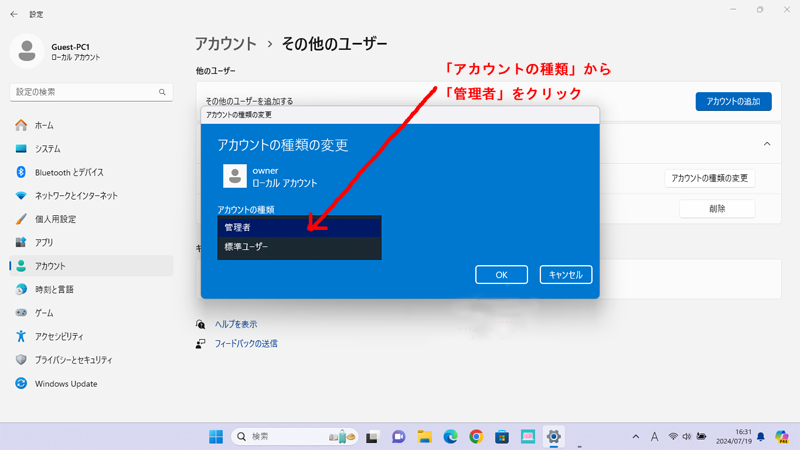
「管理者」が選択されていることを確認して「OK」をクリックします。
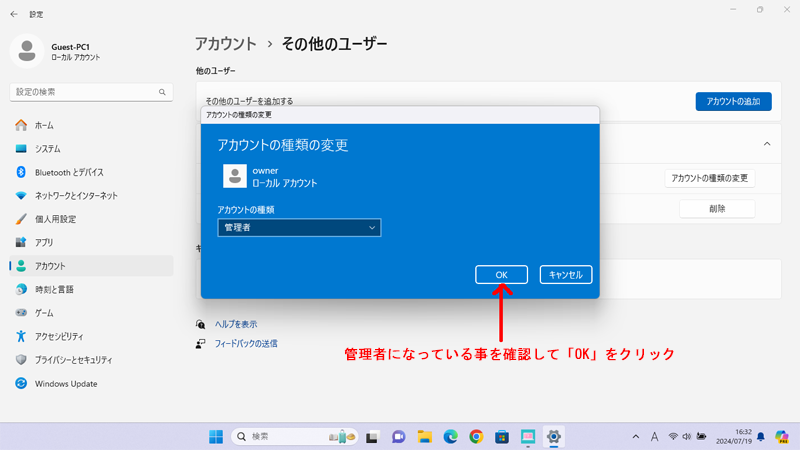
「管理者」と「ローカルアカウント」が表示されていれば、これで正しくユーザーが追加された事になります。