【Windows11】セーフモードで起動する方法
Windows11は、トラブルが発生してパソコンが起動できなくなった場合に自動修復を行い、以前の状態に戻す回復機能を搭載していますが、作業には時間がかかり最終的に解決できない場合やデータが消えてしまう可能性もあります。パソコンの状態を確認したい時やトラブルシューティングの際に起動して最小限の作業を行いたい時には、セーフモードを試してみることができます。
セーフモードとは
セーフモードとは、パソコンに問題が発生した時に使用する診断用の起動モードです。パソコンが起動できる状態であれば、Windows 11の設定、システム構成を最小限のドライバーだけを読み込むセーフモードで起動し、トラブルを解決するための診断を行うことができます。またMicrosoft Office等のソフトウェアを使用して、最小限の作業を行うこともできます。
今回は、Windows 11のパソコンが起動する状態と自動修復などで起動できないでのセーフモードで起動する方法をご紹介します。
※アプリケーションによっては、起動できない場合や一部の機能が使用できない場合があります。
Windowsが起動中 もしくは起動できる場合
「スタート」→「電源」→ 「Shift」キーを押しながら「再起動」を選択します。
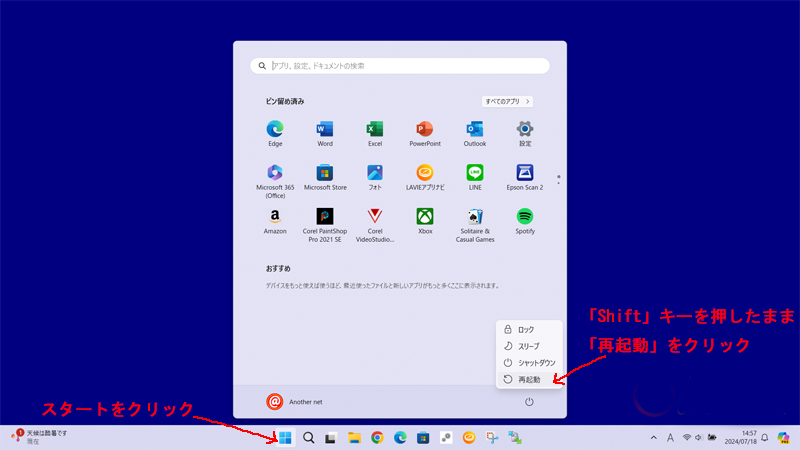
再起動後「オプションの選択」画面が表示されるので、「トラブルシューティング」をクリックします。
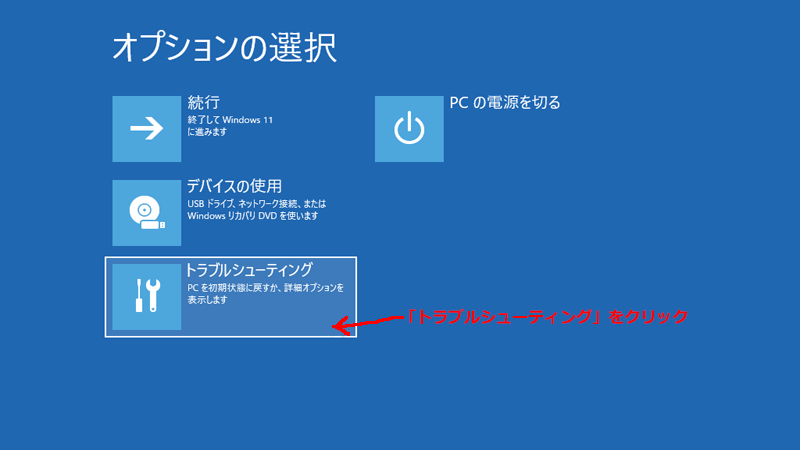
「トラブルシューティング」画面が表示されるので、「詳細オプション」をクリックします。
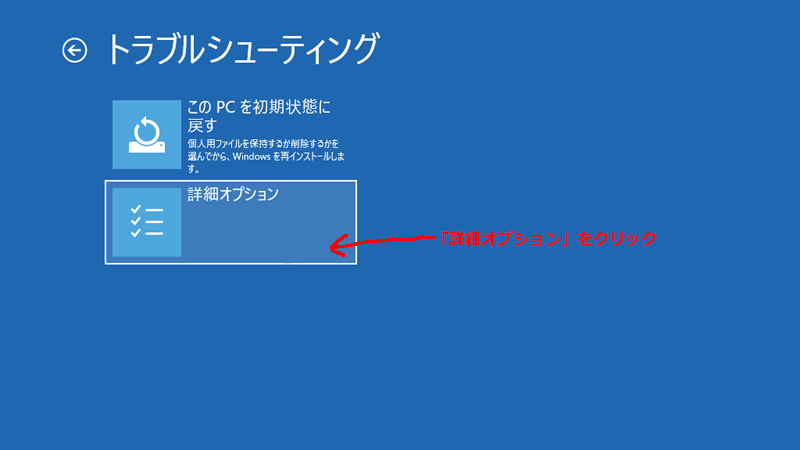
「詳細オプション」画面が表示されるので、「スタートアップ設定」をクリックします。
※一覧に「スタートアップ設定」ボタンが無い場合は、画面下部にある「その他の修復オプションを表示」を選択して、次の画面で「スタートアップ設定」をクリックしてください。
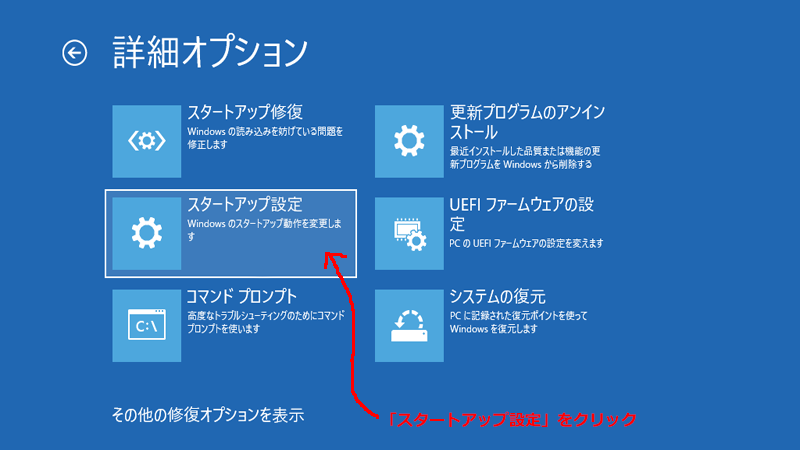
「スタートアップ設定」画面が表示されるので、「再起動」をクリックします。
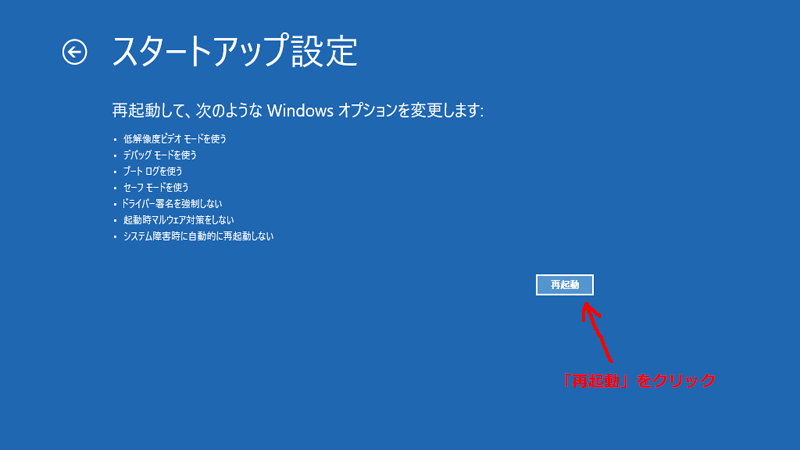
「スタートアップ設定」画面が表示します。
起動したいセーフモードの状況により、以下の数字キーまたはファンクションキーを押します。
4)セーフモードを有効にする:ネットワークに接続しない場合に選択します。
5)セーフモードとネットワークを有効にする:ネットワークに接続する場合に選択します。セキュリティーには充分ご注意ください。
6)セーフモードとコマンドプロンプトを有効にする
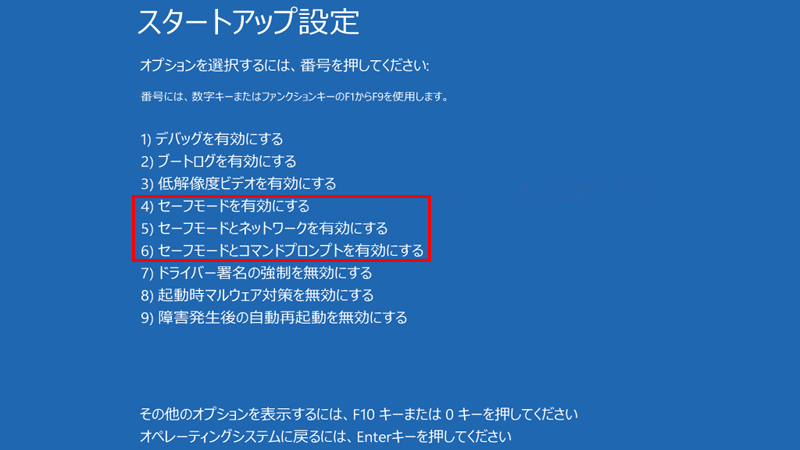
背景が黒く、4隅に「セーフモード」と表示された状態で起動します。
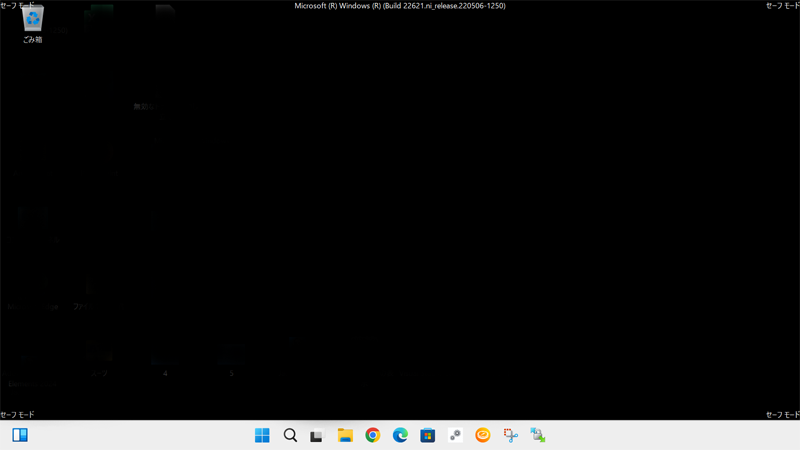
以上で【WINDOWSが起動中 もしくは起動できる場合】のセーフモードが起動できましたので操作は完了です。
Windowsが起動できない場合
下記のようにWindowsが起動せず自動修復の画面が表示されて「PCが正常に起動しませんでした」や「自動でPCを修復できませんでした」と表示される場合は「詳細オプション」をクリックしてから同じ作業を実施してください。
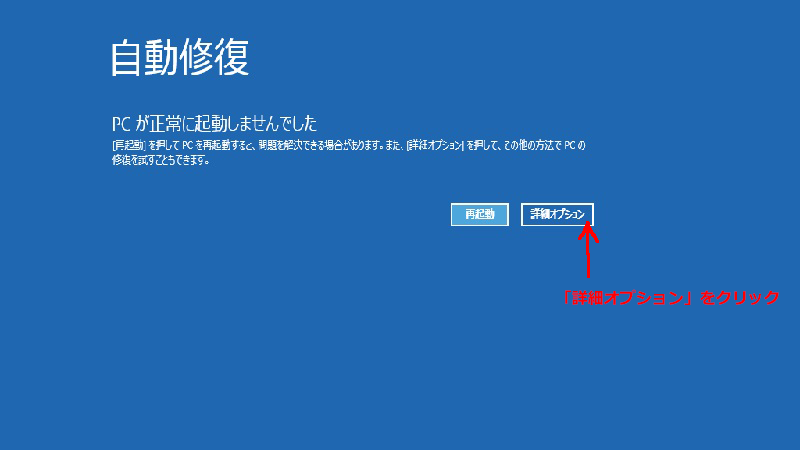
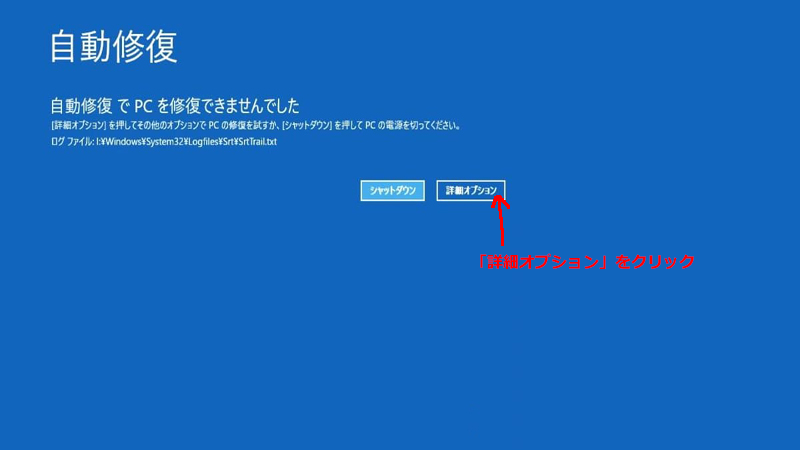
再起動後「オプションの選択」画面が表示されるので、「トラブルシューティング」をクリックします。
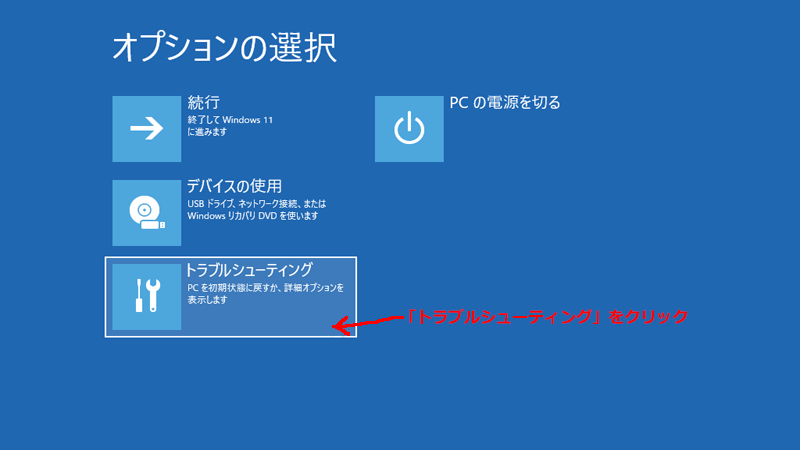
「トラブルシューティング」画面が表示されるので、「詳細オプション」をクリックします。
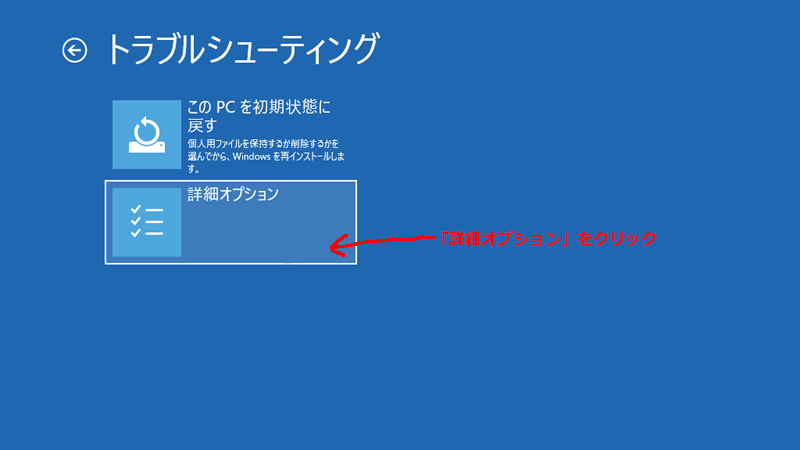
「詳細オプション」画面が表示されるので、「スタートアップ設定」をクリックします。
※一覧に「スタートアップ設定」ボタンが無い場合は、画面下部にある「その他の修復オプションを表示」を選択して、次の画面で「スタートアップ設定」をクリックしてください。
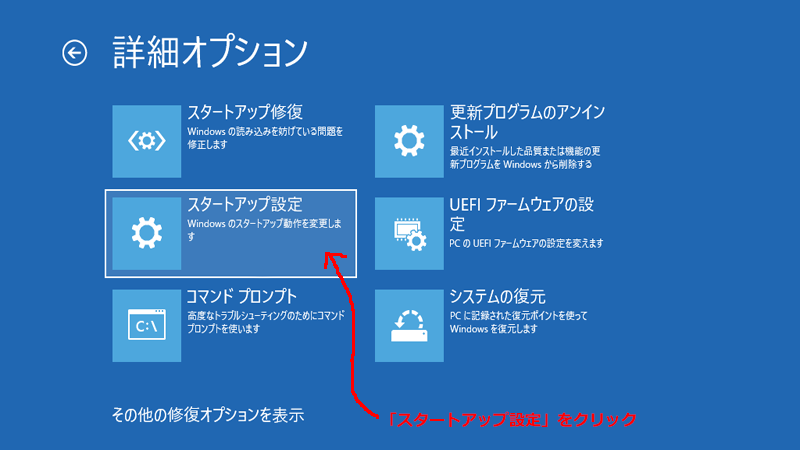
「スタートアップ設定」画面が表示されるので、「再起動」をクリックします。
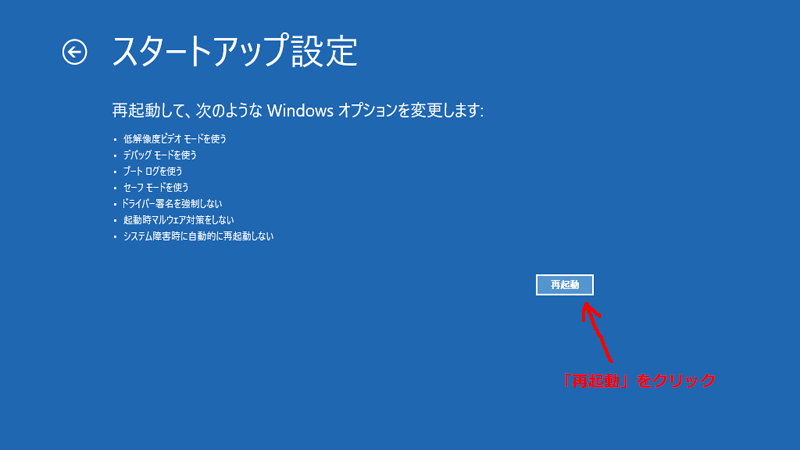
「スタートアップ設定」画面が表示します。
起動したいセーフモードの状況により、以下の数字キーまたはファンクションキーを押します。
4)セーフモードを有効にする:ネットワークに接続しない場合に選択します。
5)セーフモードとネットワークを有効にする:ネットワークに接続する場合に選択します。セキュリティーには充分ご注意ください。
6)セーフモードとコマンドプロンプトを有効にする
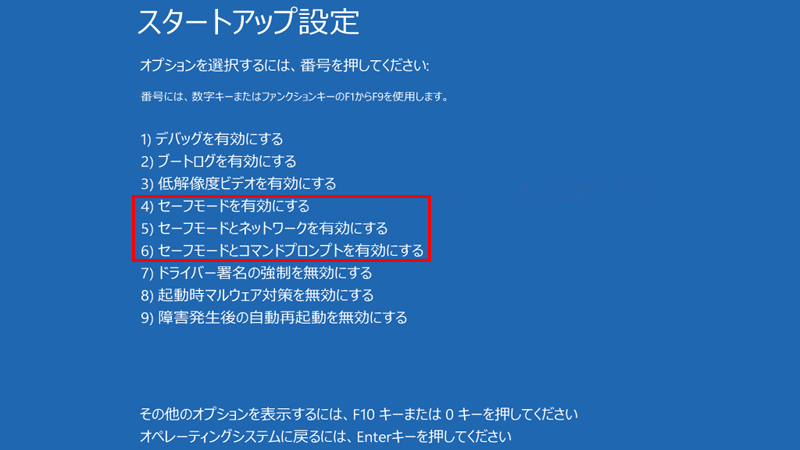
背景が黒く、4隅に「セーフモード」と表示された状態で起動します。
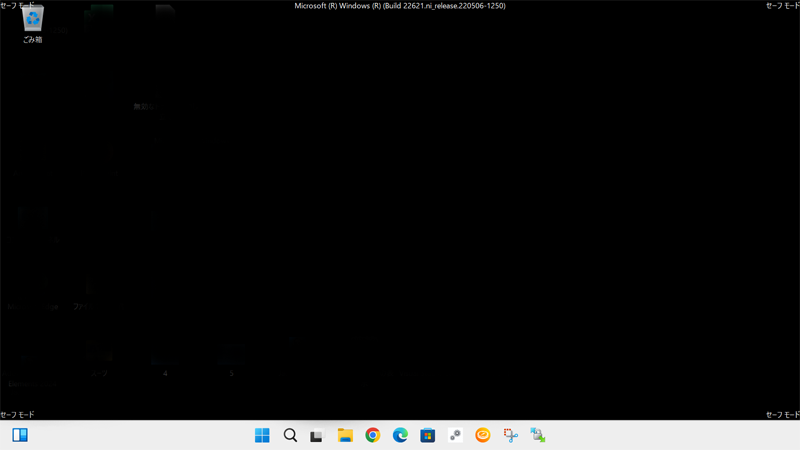
以上で【WINDOWSが起動できない場合】のセーフモードが起動できましたので操作は完了です。

